How To Install Kodi Addons On Windows 10

Kodi add-ons are the key to enjoying unlimited content. There are two ways to obtain add-ons, and here, we will let you know most both of them.
Kodi Repositories
The first manner for obtaining add-ons relies on using the repositories of the platform itself. Open Kodi and look for the left sidebar of the interface in the main or home window. Click on Add-ons.
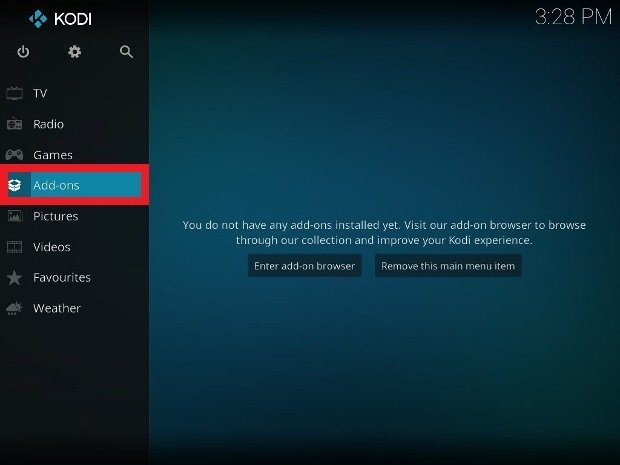 Kodi's home screen
Kodi's home screen
Display the left side menu of the interface over again and click on the open box icon at the top.
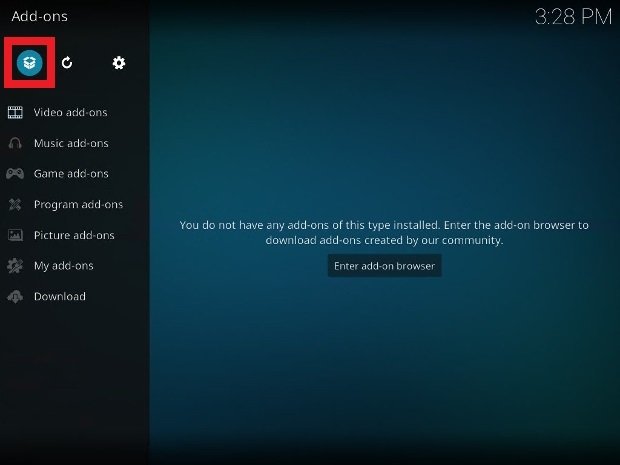 Cull this choice to access the add together-ons
Cull this choice to access the add together-ons
Several options will appear in the interface, select Install from repository.
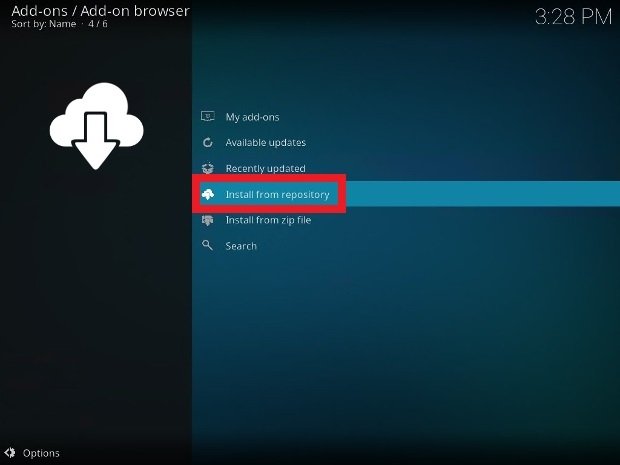 Cull the option to install from online repositories
Cull the option to install from online repositories
In the new menu, choose the repository where you want to search for your new addition.
 Online repositories available on Kodi
Online repositories available on Kodi
Now, select the type of add-on you want to install, it can be for software, video or audio related.
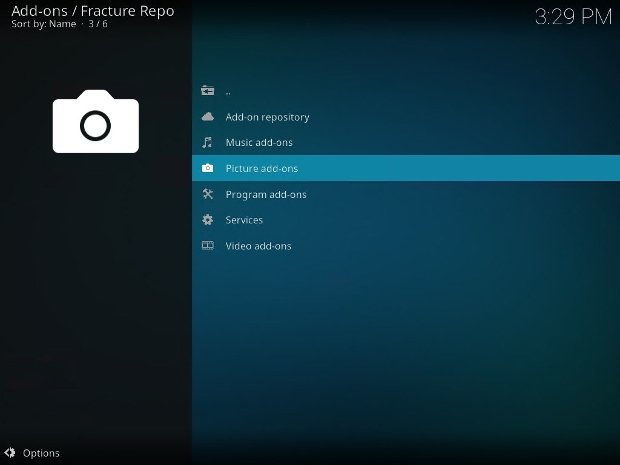 Cull the kind of add-on
Cull the kind of add-on
One time in the category, select the specific add-on you lot are interested in. If you place the mouse pointer over it, you lot volition see a description on the left side of the interface.
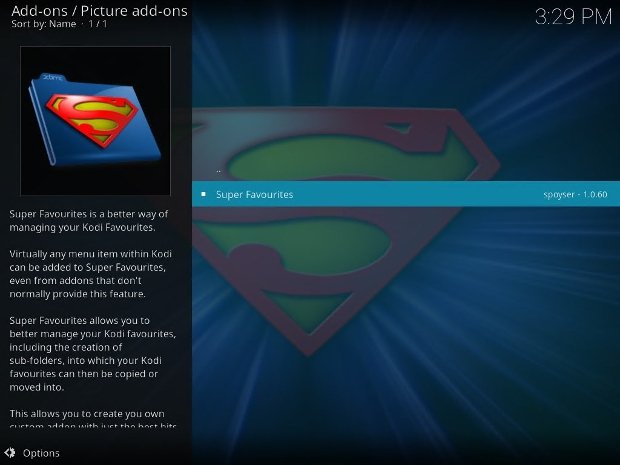 Choose the specific add-on you lot're interested in
Choose the specific add-on you lot're interested in
You will attain the add-on tab where its characteristics are explained. At the lesser of the interface, there is a fix of options, click on Install, the concluding option on the right.
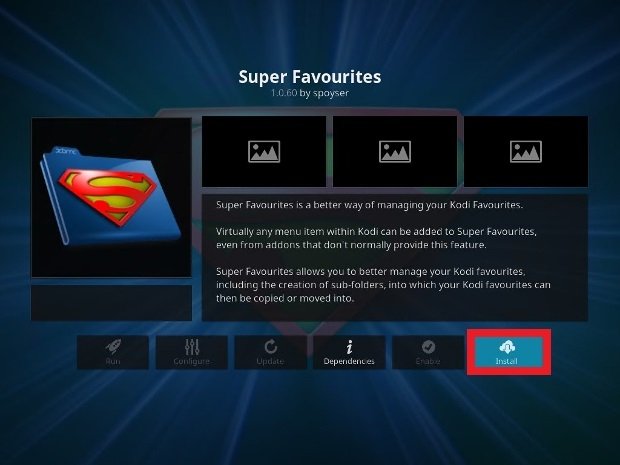 Press Install to install the add-on
Press Install to install the add-on
Look in the add-on bill of fare to see your newly installed add-on.
Naught files
The 2d option to install add-ons on Kodi is to do it from a ZIP file that we take previously downloaded. Simply outset of all, yous must adjust Kodi.
Go to the Kodi abode screen or principal screen, display the left side menu, and click on the icon at the acme that is shaped similar a cogwheel to become access to the settings.
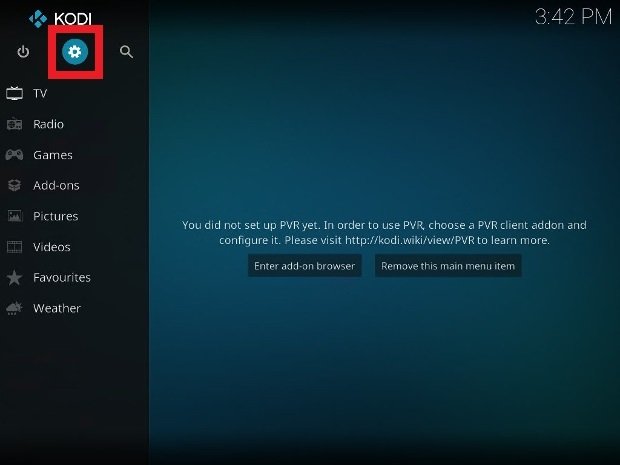 Admission Kodi's settings
Admission Kodi's settings
Select System.
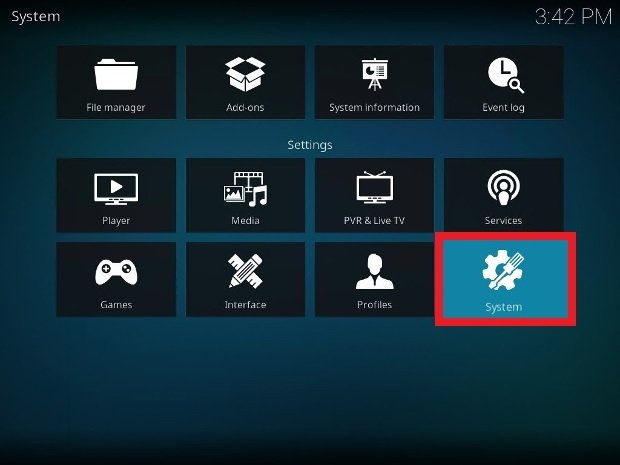 Cull the System choice
Cull the System choice
In the left cavalcade, click on Add-Ons.
 Search for the Add-ons option in the side menu
Search for the Add-ons option in the side menu
Under the Unknown sources selection, you will find a switch, slide the switch to the correct to activate the role.
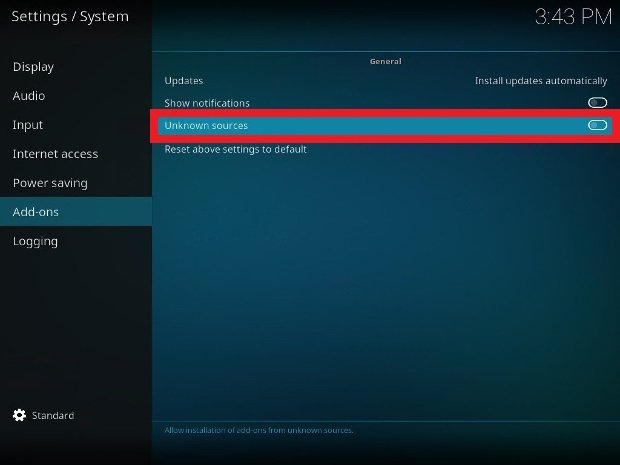 Printing Unknown sources
Printing Unknown sources
In the new popular-upwards window, confirm the new setting by clicking on Yes.
 Confirm the setting by pressing Yes
Confirm the setting by pressing Yes
Once this pre-setting is done, we can start with the installation of the add-on stored in a Zippo file. In the primary Kodi abode screen, click Add together-ons in the left column.
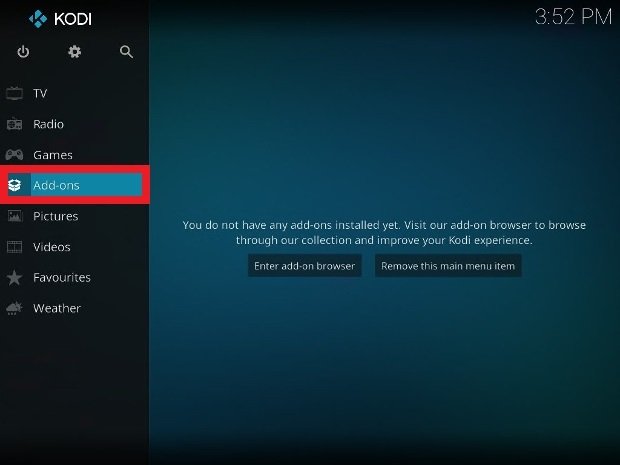 Search for the add together-ons section in the side menu
Search for the add together-ons section in the side menu
Once again, in the left column, click on the open box that tin can be seen at the top.
![]() Notice the icon that looks like an open box
Notice the icon that looks like an open box
In the options list, you will see on the screen, select Install from ZIP file.
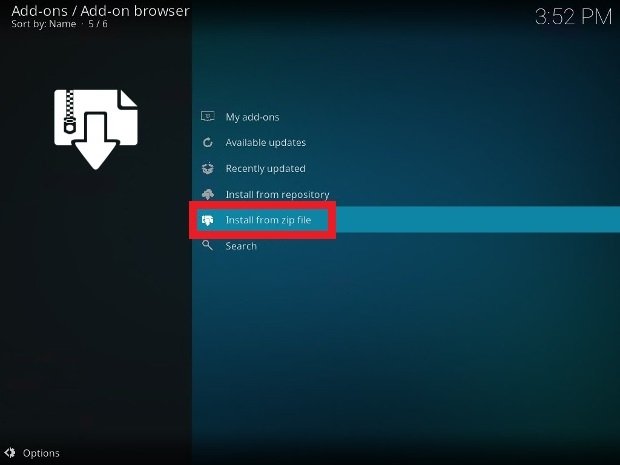 Press Install from Naught file
Press Install from Naught file
A file browser volition open, find your Nada on your hard drive or storage unit and click on Ok on the right side.
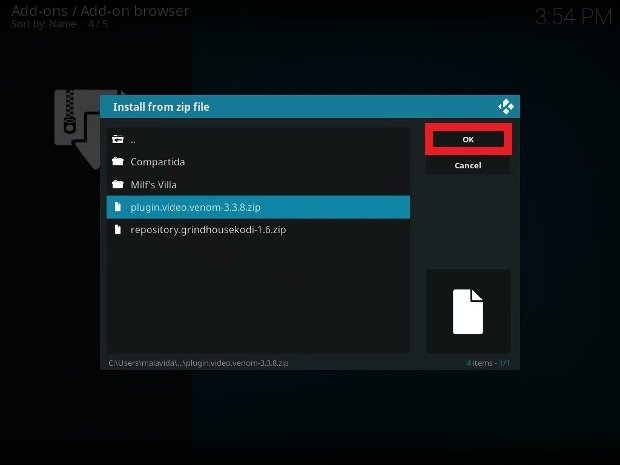 Search for the ZIP file with the explorer
Search for the ZIP file with the explorer
Kodi volition automatically install the improver and show yous an on-screen notification.
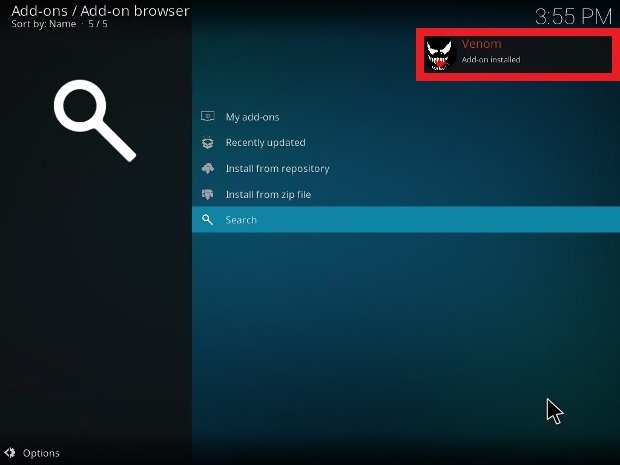 Notification of installed add-on
Notification of installed add-on
As we said after the offset method, your new add-ons will be available in the Kodi add-on menu so yous tin showtime using them correct away.
Source: https://www.malavida.com/en/soft/kodi/q/how-to-install-add-ons-on-kodi.html
Posted by: onealyouds1985.blogspot.com

0 Response to "How To Install Kodi Addons On Windows 10"
Post a Comment